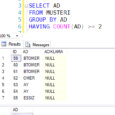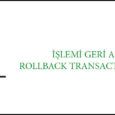Excel’den MSSQL Veri Tabanına veri aktarma nasıl yapıldığını resimli detaylı anlatacağım.
Meslek kodu ve Meslek adları içeren bir excel dosya oluşturalım. Dosyamı oluştururken “.xls” uzantısı olduğundan emin oluyorum.

Excel verileri SQL Server Veri Tabanına Tablo olarak içe aktaralım. Adımları takip edin.
Birinci Adım:

İkinci Adım: SQL Sever Import and Export Wizard Ekranı açılacak “Next” Butona basınız.

Üçüncü Adım: Kullanacağımız veri kaynağı “Microsoft Excel” seçelim.

Dördüncü Adım: BTOMER.xls Dosyamı seçiyorum ve “Next” Butona basıyorum.

Eğer “Permission” Uyarısı alıyorsanız bunun sebebi yeterli yetkiye sahip olmadığınızı gösterir. Tıklayın.
Beşinci Adım:
- Destinasition: SQL Server Native Client 11.0 Seçiyorum.
- Server Name: Hangi server üzerinde ekranı açtıysanız otomaik olarak dolduruyor. Eğer sunucu adını değiştirmek isterseniz değiştirebilirsiniz.
- Authentication: Kimlik türü seçerek giriş bilgileri sağlıyoruz.
- Database: Tablo olarak aktarılması istediğiniz Veri Tabanı seçiyoruz.
- “Next” Butona basarak devam edelim.

Altıncı Adım: “Copy data from one or more tables or views” seçili olup “Next” Butona basıyorum.

Yedinci Adım:
- Veri tabana aktarmak istediğinizi excel şablonun adını seçiyorum.
- “dbo.MESLEKLIST” Alanı tıklayarak Tablo adını girebilirsiniz.
- Edit Mappings: Satır ifadesi veri türünü değiştirebilirsiniz. Örneğin “CODE” alanı içeriği sayısal olarak eklemiştim. Türü integer(int) olduğu için veri tabanıma tablo oluştururken veri türü int olarak tanımlayacak Eğer ki ben int değil de nvarchar(10) türü olarak eklenmesini istiyorsam değiştirip aktarabilirim.

Edit Mapping: “Mappings” Tabı veya “Edit SQL” Butona tıklayarak el ile yazarak veri türleri değiştirilebilir veya tanımlama yapabilirsiniz.

Sekizinci Adım: Veri türü nvarchar(10) olarak değiştirdim bana double olduğunu uyarıyor. Dönüştürmek için “Convert” tik atıyorum ve “Next” Butona tıklıyorum.

Dokuzuncu Adım: “Next” butonu genel yapılandırdığımız bilgileri gösterir. “Finish” Butona tıklarsanız bilgi göstermeden işleme alacaktır.
Tavsiyem “Next” butona basarak neyin ne olduğunu görerek ilerlemeniz.

Sonuç: Başarılı şekilde veri tabana tablo olarak verileri aktardık 🙂 Kontrol edelim.

Böylelikle Excel dosyamı veri tabanına tablo olarak verileri aktardık.